①MicrosoftのOffice製品がインストールされていない場合は、Microsoft 365 Access Runtimeをインストールします。
下記<インストール方法A>をご確認ください。
MicrosoftのOffice製品がインストールされている場合は、手順②に進んでください。
②Office製品のバージョンを確認してください。(EXCEL等でバージョンを確認する方法)
②-1 EXCELを立ち上げる
②-2 上部メニュー「ファイル」を選ぶ
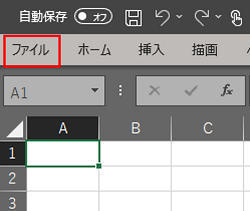
②-3 左側メニュー下部の「アカウント」を選ぶ
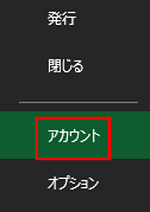
②-4 OFFICEの「インストールタイプ」を確認する(クイック実行 or WINDOWSインストーラー(MSI))
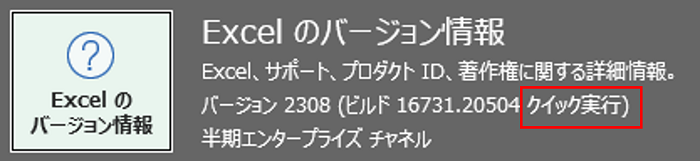
②-5 「種類」と「32ビット」or「64ビット」を確認する

③確認したバージョンにあったモジュールのインストール方法をご確認ください。
・32ビットのOfficeをインストールしてある場合
③-1 Microsoft 365 / EXCEL2021/2019 (クイック実行)の場合
⇒ Microsoft 365 Access Runtime をインストールします。下記<インストール方法A>をご確認ください。
③-2 EXCEL2016(クイック実行)の場合
⇒ Microsoft 365 Access Runtime をインストールします。下記<インストール方法A>をご確認ください。
③-3 EXCEL2016(MSI)の場合
⇒ Microsoft Access 2016 Runtimeをインストールします。下記<インストール方法B>をご確認ください。
・64ビットのOfficeをインストールしてある場合
⇒ Microsoft Access 2010 Runtime(x86)(32ビット版)をインストールします。下記<インストール方法C>をご確認ください。
<インストール方法C>
C-1 「Microsoft Office」関連のソフトが立ち上がっているときは、そのソフトを終了します。
C-2 「 Microsoft Access2010 Runtime 」をダウンロードします。
Microsoft Access データベースエンジン 2010 再頒布可能コンポーネント
C-3 保存を押して、ファイルAccessDatabaseEngine.exeをダウンロードを進めてください。
C-4 下記手順に従って、インストールを起動ください。
ⅰ)スタートメニューからwindowsシステムツールのコマンドプロンプトを選択して下さい。
黒い画面が開き、下記が表示されます。
C:\User\名前>
※名前は、PCへのログインユーザー名
ⅱ)画面内で次のようにキー入力して下さい。
[デスクトップにファイルをダウンロードした場合]
C:\User\名前>
C:\User\名前>Desktop\AccessDatabaseEngine.exe/quiet
[別の場所へダウンロードファイルを置いた場合]
例)エクスプローラで「C:\MS_FILE」フォルダーを作成し、ここにファイルを置いた場合。
C:\User\名前>
C:\User\名前>C:\MS_FILE\AccessDatabaseEngine.exe/quiet
※上記入力後エンターキーを押してください、インストールが始まります。